ZOOMを使った研修の案内が来た時の対応法(受講者編)
- . ZOOM研修にブラウザから参加する
- 1. 0.あらかじめZOOMをダウンロードしておいてください。
- 2. 1.研修の時間になったら、ZOOMを起動します。
- 3. 2.「参加」をクリックして、お知らせしたミーティングIDを入力します。
- 4. 3.「お名前」を入力して、「参加」をクリックします。
- 5. 4.パスワードを求められますので別途お伝えしたパスワードを入力してください。
- . ZOOM研修参加後の操作方法
- 6. ZOOMのミーティングコントロール
- 6.1. ①ミュート
- 6.2. ②ビデオの停止
- 6.3. ③参加者
- 6.4. ④チャット
- 6.5. ⑤画面を共有
- 6.6. ⑥レコーディング
- 6.7. ⑦反応
- 6.8. ⑧ミーティングを退出
- 7. ブレイクアウトルームからメインセッションに戻る方法
- 8. Zoomの接続が不安定な時は!
- 9. 【まとめ】ZOOM研修にパソコンから参加する方法
- 10. 研修受講者から頂いたFAQ
この記事では、はじめての方でも安心してZOOMを使った研修(以下、ZOOM研修と略します)に参加できる方法を紹介します。
ZOOMを使った研修の案内が来た人がこの記事を読むと、
- 研修を受ける前に準備すべきこと
- 研修中にどのような操作が必要か
- もしも、トラブルが起こったときにどのように復旧するか
がわかります。
ZOOM研修にパソコンのブラウザから参加する方法
パソコンからZOOM研修に参加するには、Webカメラとマイク、スピーカーが必要になります。
ノートパソコンがあれば一台で何とかなります。デスクトップパソコンの場合はWebカメラがないのでお気を付けください。
ご家族が周囲にいらっしゃる方はスピーカの代わりにヘッドセットかヘッドフォンを用意してもよいでしょう。
スマホやタブレットで研修視聴はできますが、ほとんどの研修でアプリケーションでの作業が必須です。
スマートフォンやタブレットではなくパソコンでの研修受講を強く推奨いたします。
ZOOM研修にブラウザから参加する
0.あらかじめZOOMをダウンロードしておいてください。
以下のサイトの一番上にある「ミーティング用Zoomクライアント」です。
https://zoom.us/download#client_4meeting
1.研修の時間になったら、ZOOMを起動します。
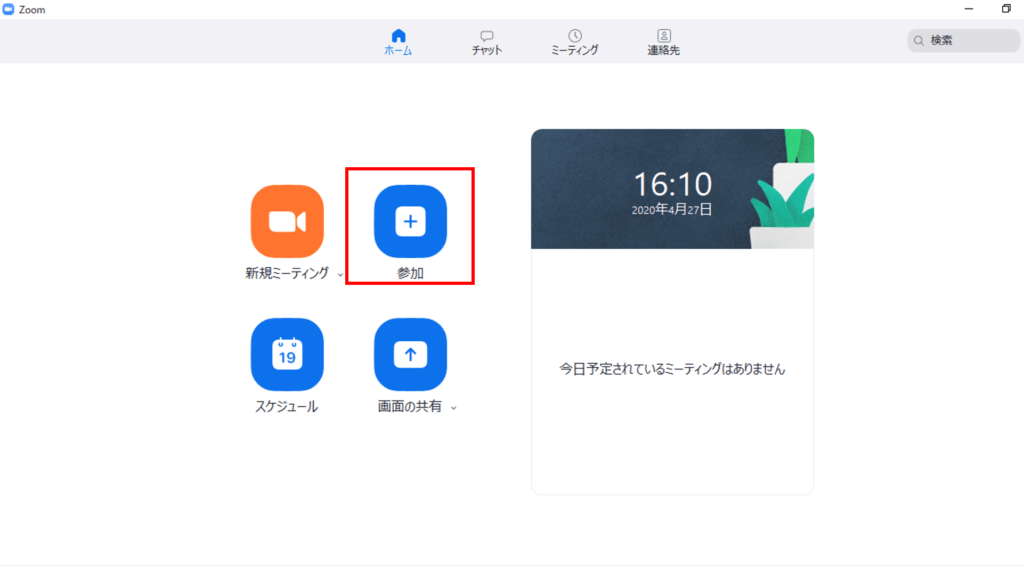
2.「参加」をクリックして、お知らせしたミーティングIDを入力します。
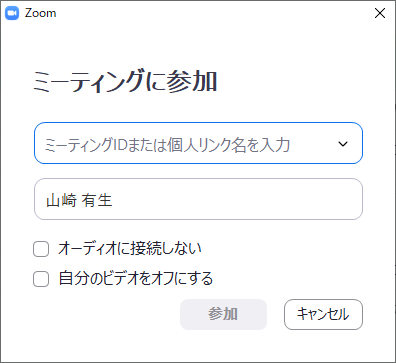
3.「お名前」を入力して、「参加」をクリックします。
「名前」は本名を入れてください。ニックネームなどは不可とします。
出席簿と照合して本人と確認できませんと入室いただけません。
4.パスワードを求められますので別途お伝えしたパスワードを入力してください。
ZOOMの画面が立ち上がります。
ZOOMミーティングの参加者が2人以上いるときは「スピーカービュー」と「ギャラリービュー」の切り替えが可能です。以下の赤枠で囲ったところをクリックすることでトグルします。
スピーカービューとは以下の写真のように、話している人が拡大表示されるビューです。赤枠で囲ったボタンはギャラリービューに変えられることを表しています。

ギャラリービューとは以下の写真のように、参加者全員を見渡すことができるビューです。赤枠で囲ったボタンはスピーカービューに変えられることを表しています。

研修中は基本的にスピーカービューで話者の話を聞いてください。
他の受講者の反応がわかるようにしたい場合はギャラリービューも使ってみてください。
以上でZOOM研修への参加は完了です。
続いて、参加後の操作を解説していきます。
ZOOM研修参加後の操作方法
ZOOM研修に参加したら、最低限、次の操作はできた方がスムーズに研修を行うことができます。
ZOOMのミーティングコントロール
ZOOM研修にZOOMの操作を行うためのメニューはブラウザの下部に表示されています。
このメニューはミーティングコントロールと呼ばれています。
ミーティングコントロールが操作により見えなくなることがあります。
そのようなときには「Alt」キーを1回押すことで常に表示させることも可能です。
ミーティングコントロールに不慣れな方はお試しください。

ミーティングコントロールでできることを左から順番に解説します。
①ミュート
マイクを無効にする機能です。研修では基本的にミュートは以下のようにオンにしておいてください。
※デフォルトではミュートになっています。生活音を受講者全員に聞かせないためです。
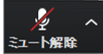
発言するときにはここをクリック、または、スペースキーを押したまま話します。
時々、スピーカが聞こえない、マイクで声が伝わらない方がいらっしゃいます。
そんな時は「^」マークをクリックして、「スピーカ&マイクをテストする」を選択して以下のテストを行ってください。
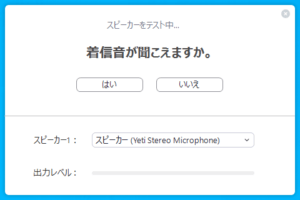 | 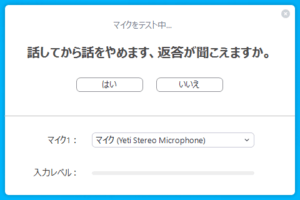 | 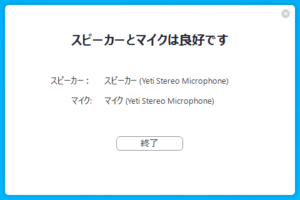 |
②ビデオの停止
弊社のZOOM研修では、基本は顔を見せたまま行っております。
しかし、休憩中や止むを得ない理由で離席する際にはオフにしていただいて結構です。
また、同居するご家族の関係で背景を見せたくない場合は、「^」マークをクリックして、「仮想背景を選択してください」から仮想背景を選択することもできます。
③参加者
参加者の一覧を見ることができます。また、名前の編集も可能です。研修では頭にチーム名を入れていただくこともあります。
④チャット
チャットで講師が意見を求めることがあります。また、ここでファイル共有することもあります。
⑤画面を共有
画面を他の研修参加者に見せていただくことがあります。その時は、ここから共有する画面を選択します。
左上の「画面」を選択するとあなたが見ている画面をそのまま共有してしまいます。
そのため、ほとんどの場合は下の段の個別のアプリケーションの画面を共有することになります。
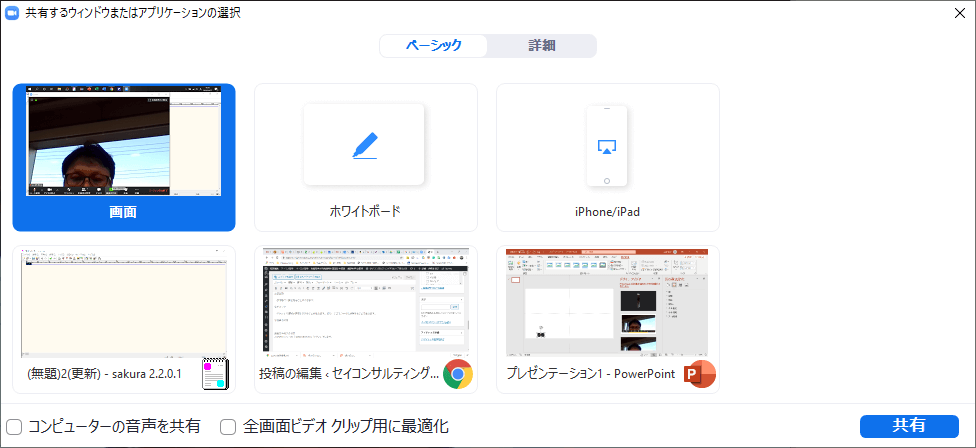
共有したい画面・アプリケーション・タブを選んで、「共有」をクリックします。
なお、スムーズに画面共有するためにはあらかじめアプリケーションを起動させておいてください。起動していないアプリケーションを共有することはできません。
共有完了しましたら、実際に画面を操作してください。
共有を停止するときは以下の「共有を停止」を選んでください。

⑥レコーディング
申し訳ございません。研修ではレコーディングをお断りしております。
⑦反応
ここでは、拍手をしたり手を挙げたりすることができます。
⑧ミーティングを退出
研修を終了します。「ミーティングを退出」と赤字になっていることから明らかなようにめったに使いません。
1日の終わりに研修を抜けるときだけ使ってください。
休憩中もZOOMからは抜けないでください。
ブレイクアウトルームからメインセッションに戻る方法
研修にはグループワークがつきものです。
ZOOMにもグループワークを支援する機能があり、「ブレイクアウトルーム」と呼ばれています。
ブレイクアウトルーム中は音声もチャットも
ブレイクアウトルームに移動する操作は講師がいたしますので、皆さんは特に何もしなくて大丈夫です。
ただし、メインセッションに戻る方法と、講師にヘルプを求める方法だけ確認しましょう。
それは、以下の2つのボタンです。(ただし、ブレイクアウトルームに移動した後でないと表示されません)

Zoomの接続が不安定な時は!
①一度、退室いただいて、Zoomの再起動をしてください。
それでも、ダメな時は、
②Windowsを再起動してください。
それで大体大丈夫です!
ZOOMが頻繁に落ちる方へ
以下のような可能性が考えられます。
1.ZOOMのバージョンが古い
→以下からアップデートできます。
https://support.zoom.us/hc/ja/articles/201362233
2.ブラウザを使ってZOOMに入っている
→以下から「ミーティング用Zoomクライアント」をインストールできます。
https://zoom.us/download#client_4meeting
【まとめ】ZOOM研修にパソコンから参加する方法
ZOOMに受講者として参加される際にも、画面を共有の操作には慣れておく必要があります。
ここには詳しく記載しませんでしたが、ZOOMではブレイクアウトセッションという機能で集合研修と同様のグループワークを実現する機能があります。
この機能は、講師側が操作しますので、受講者の皆様は当日説明を受ければ十分理解できます。
それ以外は難しいことはありませんので習うより慣れよの精神で参加いただければ幸いです。
研修受講者から頂いたFAQ
-
パソコンの必要スペックについて教えて下さい。
-
以下のリンクにZOOMの必要スペックがあります。
よろしければ、以下の記事も参照ください。

