0.MySQLとは
●MySQL 日本語サイト
https://www.mysql.com/jp/
●MySQL 5.6 リファレンスマニュアル(日本語)
https://dev.mysql.com/doc/refman/5.6/ja/
●Wikipedia
https://ja.wikipedia.org/wiki/MySQL
1.初期設定
1.下図6.1の「サービス」ウインドウの「データベース」ノードを右クリックし、「新規接続」を選択します。
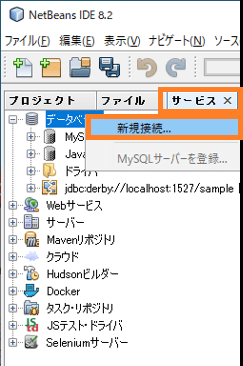
2.下図6.2のドライバを検索のダイアログボックスが開きますので、ドライバに「MySQL」を選び、ドライバファイルは使用するMySQLのバージョンにあったものを選択し、「次>」を選びます。
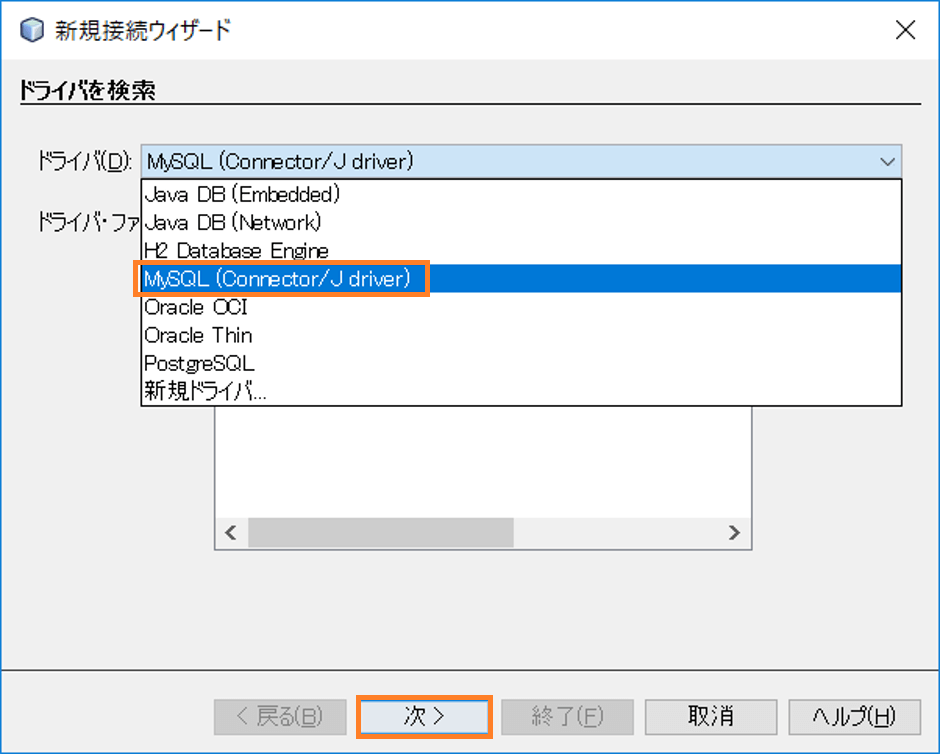
3.下図6.3のホスト名とポート、データベース名が正しいことを確認して、「接続をテスト」します。
IDEによって、デフォルトのサーバー・ホスト名に「localhost」が入力され、デフォルトのサーバー・ポート番号に「3306」が入力されます。
※管理者アカウント「root」のパスワードは研修会場ごとに異なります。また、ユーザーアカウントを作成してアクセスする会場もあります。
JDBCドライバのバージョンによっては、JDBC URLのデータベース名の後ろの?の後ろに「characterEncoding=UTF-8&serverTimezone=JST」と補わないとうまく行かないことがあります。
4.テストが通れば、「次>」を選択してください。
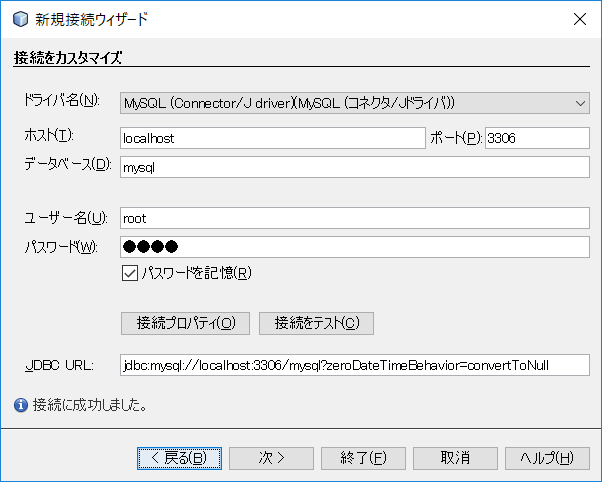
5.スキーマは選択しなくても結構です。
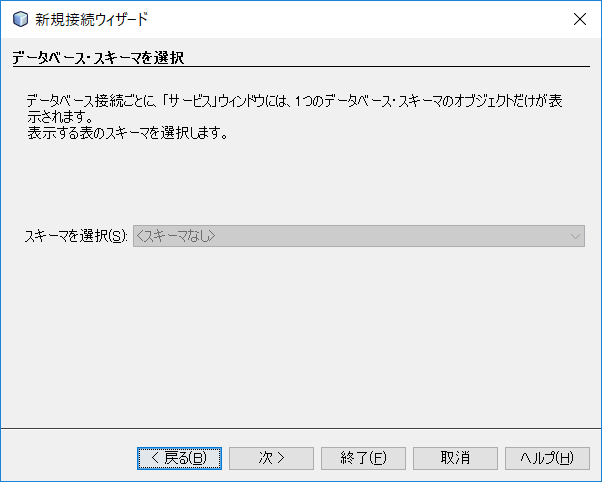
6.下図6.5の接続名の入力ではわかりやすい名前を付けてください。
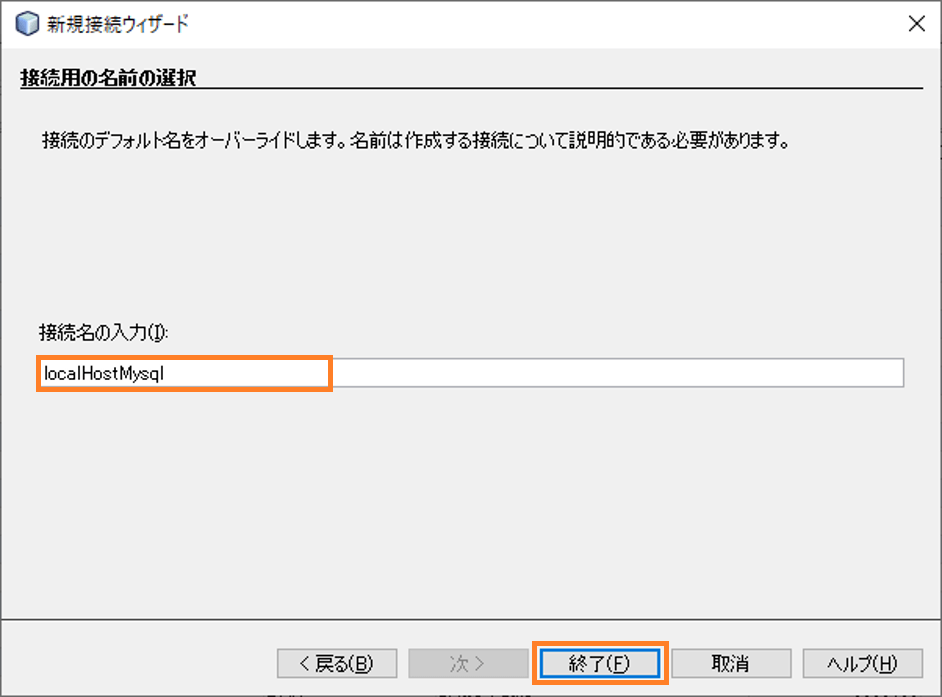
6.「終了(F)」をクリックします。
2.MySQLサーバーの起動
1.MySQLデータベース・サーバー接続する前に、まずMySQLデータベース・サーバーがマシンで起動していることを確認します。
データベース・サーバーが接続していない場合は、「サービス」ウインドウのMySQLサーバー・ノードのユーザー名の横に(切断)と表示され、ノードを展開できません。
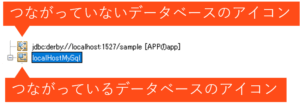
2.「サービス」ウインドウで「データベース」→「MySQLサーバー・ノードを右クリックし、「接続」を選択します。サーバーに接続するためにパスワードの入力を求められることがあります。
3.サーバーが接続されている場合は、MySQLサーバー・ノード を展開し、使用可能なすべてのMySQLデータベースを表示できます。
3.データベース・インスタンスの作成と接続
1.NetBeansの「サービス」ウインドウで「MySQLサーバー」ノードを右クリックし、「データベースを作成」を選択します。
下図6.7の「MySQLデータベースの作成」ダイアログ・ボックスが開きます。
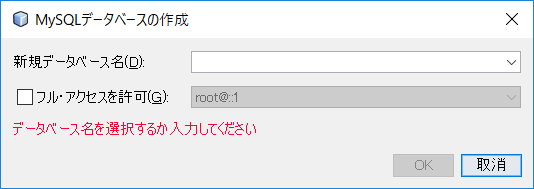
2.「MySQLデータベースの作成」ダイアログ・ボックスで、新しいデータベースの名前を入力します。
3.「OK」をクリックします。「サービス」ウインドウの「MySQLサーバー」ノードの下に新しいデータベースが表示されます。
4.新規データベース・ノードを右クリックし、ポップアップ・メニューで「接続」を選択してデータベースへの接続を開きます。
4.データベース表の作成
1.下図6.8のようにデータベース・エクスプローラーでMyNewDatabase接続ノードを展開すると、「表」、「ビュー」および「プロシージャ」の3つのサブフォルダがあります。
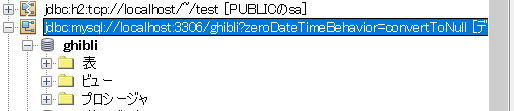
2.「表」フォルダを右クリックし、「コマンドの実行」を選択します。メイン・ウインドウ内にSQLエディタが開き、空白のキャンバスが表示されます。
3.エディタで次の問い合わせを入力します。これは作成する「directors」表の表定義です。
CREATE TABLE `directors` (
`id` tinyint(4) NOT NULL,
`name` char(5) NOT NULL,
`birthday` date DEFAULT NULL,
`hometown` char(4) DEFAULT NULL,
`bloodtype` char(2) DEFAULT NULL,
PRIMARY KEY (`id`)
);4.問い合わせを実行するには、SQLエディタ内を右クリックして「文の実行」を選択します。
NetBeansによって、データベースに「directors」表が生成され、「出力」ウインドウに下図6.9のようなメッセージが表示されます。
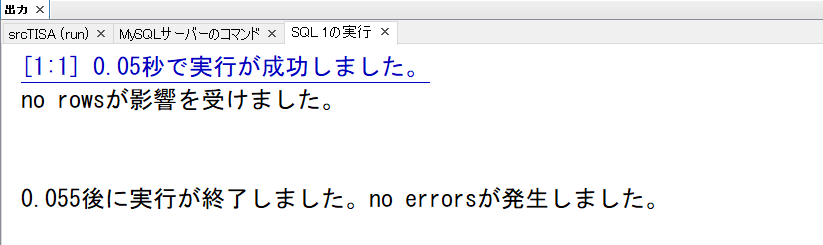
5.変更内容を確認するには、下図6.10のデータベース・エクスプローラーで「表」ノードを右クリックし、「リフレッシュ」を選択します。
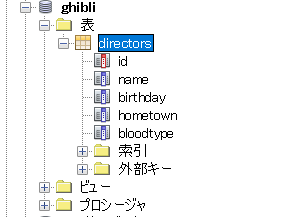
5.表データの操作
1.データベース・エクスプローラーで「表」フォルダから「コマンドの実行」を選択します。メイン・ウインドウ内にSQLエディタが開き、空白のキャンバスが表示されます。
2.SQLエディタでインサート文を実行します。
INSERT INTO `directors` VALUES (1,'宮﨑 駿','1941-01-05','東京都','O')※WebサーバーのWAF(Web Application Firewall)の関係でカタカナで書いています。
3.問い合わせを実行するには、「shifキーを押しながらF6キー」を押します。
(または、SQLエディタ内を右クリックし、「文を実行」を選択します)
4.新しいレコードが追加されたことを確認するには、「ghibli」表ノードを右クリックし、「データを表示」を選択します。
5.画面右上には以下のようなアイコンがあります。左から「SQLの実行」、「文の実行」です。
複数行を実行する際には下図6.11の「SQLの実行」を、カーソルを置いた一行を実行するには「文の実行」を選択します。

なお、複数の問い合わせを実行すると下図6.12のように複数の出力結果のタブができますので気をつけてください。
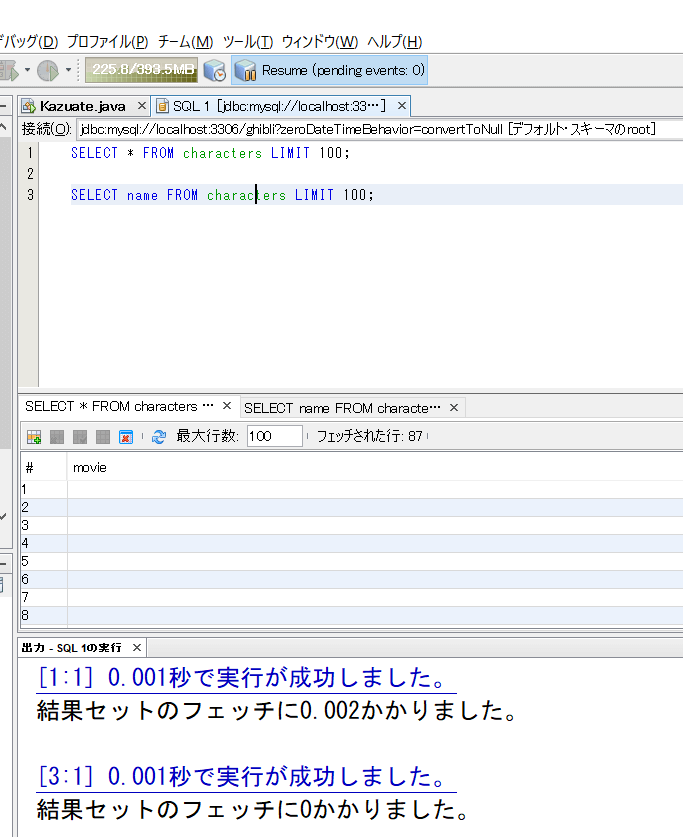
6.エディタの下には以下のようなアイコンがあります。

左から順に「レコードの挿入」、「選択したレコードを削除」、「レコードをコミット」、「編集の取り消し」、「表を切り詰める」です。
「表を切り詰める」を選択するとテーブルのデータが消えてしまい、元に戻すことができませんので注意しましょう。
また、表中のデータは直接編集することも可能です。
編集したいデータの上でダブルクリックすることで書き換えが可能です。
「レコードをコミット」すれば編集内容が確定し、「編集の取り消し」を押せば元に戻ります。
最新のデータを表示に反映させるには、「レコードをリフレッシュ」をクリックします。
その右横の「最大行数:」の数値は、一度に表示されるレコード数を意味しています。
最後に「フェッチされた行」は、SQLによって抽出されたレコード数を意味しています。
7.おすすめのSQLの表記方法
新人エンジニアの皆様にお勧めしたいSQLの書き方は以下のようなものです。
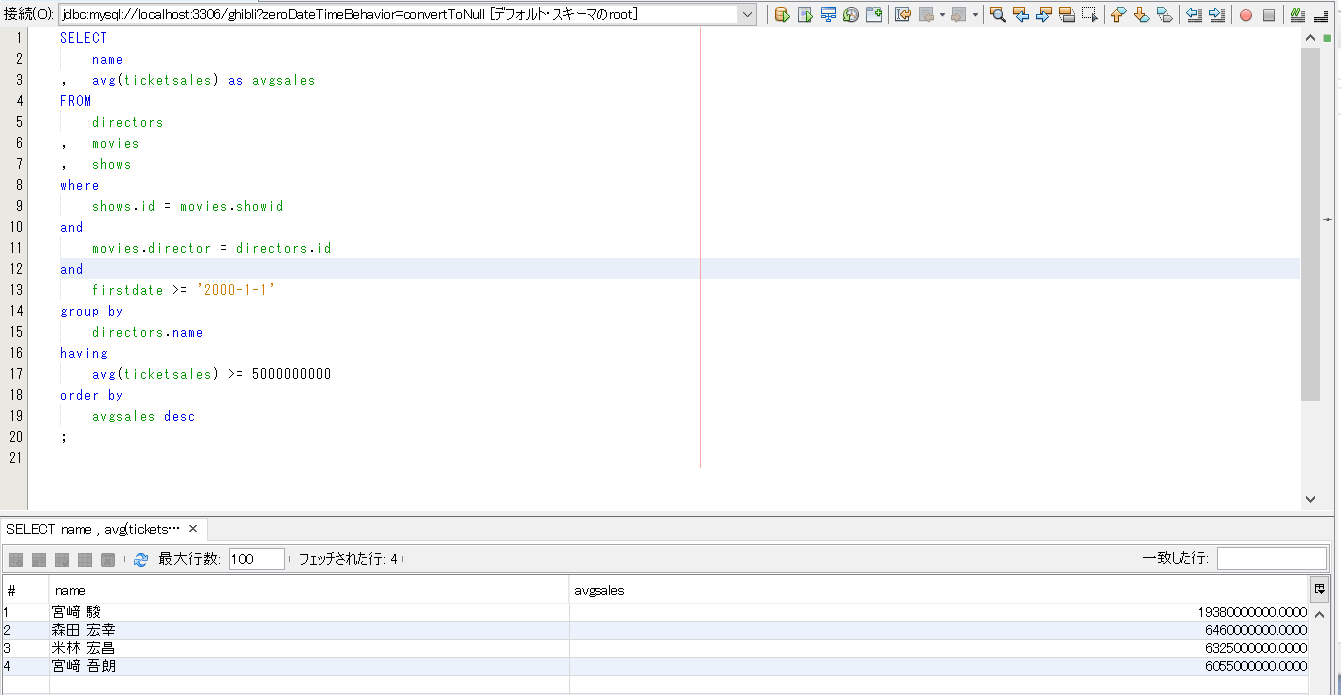
予約語を左寄せにして、それ以外の要素にインデントを付けています。
こうすることで、例えばwhere句を2度書いていたといった間違いをなくすことができます。
SQLの語源はStructured Query Langageです。
構造化された問い合わせ言語という程度の意味ですが、このような書き方をすることで構造を示すことができ、お勧めです。
なお、研修の演習で作成したSQL文は保存して、共有フォルダに提出いただきますが、その手順は研修会場でご説明します。
以上。